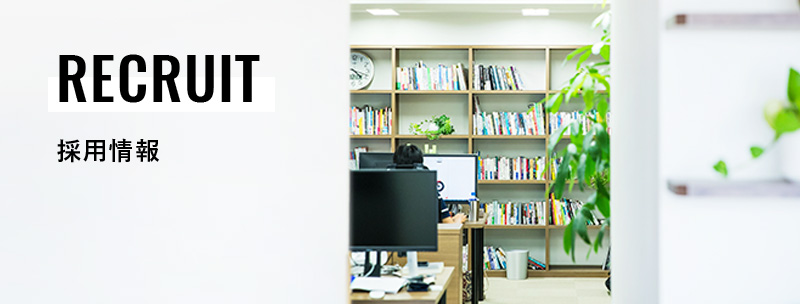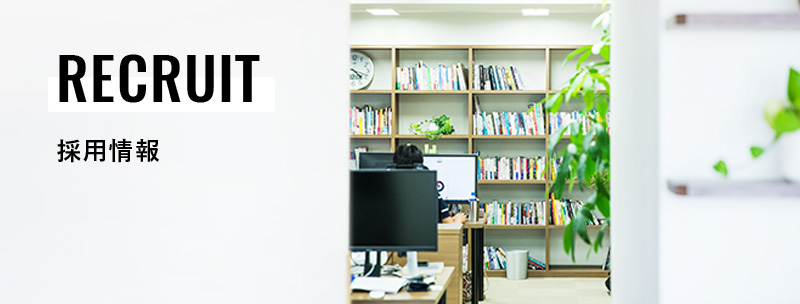Lanchester IoT部 活動報告 その2 Raspbianのインストールと無線LANの設定
その1に続き、今回はRaspberry Piをセットアップしていきます。
まずはRaspberry PiのサイトからOSのイメージをダウンロードします。
今回はRaspbian Jessieというバージョンを使用しました。
Raspbian は名前の通りDebianをベースにしているのですがその中でも8.0のJessieをベースにしたものですね。
このコードネームはトイ・ストーリーから付けられているのでご興味があればそちらもご参照ください。
ところで本家からのダウンロードはちょっと重すぎ(1時間くらい?)なので、ミラーサイトの中からJapanなところを探してみてもいいと思います。
今回はJAISTさんからダウンロードさせていただきました。
いつもお世話になっております。
さてダウンロードしたzipファイルを解凍すると中から同名のimgファイルが出てきます。
これをmicroSDカードに書き込むのですが、手順が複雑なので慎重に行います。
今回はライフハッカーのサイトを参考に、OSXからLinux手順を用いて書き込みました。
このインストールも1時間ほどかかるので気長に待ちましょう。
イメージファイルの書き込みが終わったらいよいよRaspberry Piへのインストールです。
まずはさくっと開封。
後々スタンドアロンで動作させるつもりなのでモニタはカフェスペースにあるTVをちょっと拝借しHDMIで接続、キーボード・マウスはそこらへんに転がってるUSBのものを流用します。
先ほどイメージファイルを書き込んだmicroSDをRaspberry Piにセットし、microUSB端子に電源を接続すると・・・
キタ━━━━ヽ(゚∀゚ )ノ━━━━!!!!
実はこのRaspberry Pi、移動中ににいたかさんが落下させるという粗相をしてしまったのですがそのせいもあってホッと一安心の瞬間でもありましたw
続いて無線LANのセットアップです。
この無線LANのセットアップはものづくりエクスペリメントさんのページを参考にしました。
というかそのままです。
残念ながらRaspberry Piは標準では無線LANに対応していないので購入しておいたUSB接続の無線LANアダプタをRaspberry PiのUSBポートに挿します。
こいつをRaspberry PiのUSBポートに挿してコマンドを叩くと
lsusb
Bus 001 Device 004: ID 2019:ab2a PLANEX GW-USNano2 802.11n Wireless Adapter [Realtek RTL8188CUS]
こんな感じであっさり認識してくれました。
続いてAPの接続情報を生成します。
wpa_passphrase [SSID] [PASSPHRASE]
とすると
network={
ssid="SSID "
#psk="PASSPHRASE"
psk=XXXXXXXXXXXXXXXXXXXXXXXXXXXXXXXXXXXXXXXXXXXXXXXXXXXXXXXXXXXXXXXX
}
こんな感じのものが出力されます。
これを次のような感じで設定ファイルに追記します。
sudo vi /etc/wpa_supplicant/wpa_supplicant.conf
ctrl_interface=DIR=/var/run/wpa_supplicant GROUP=netdev
update_config=1
network={
ssid="SSID"
#psk="PASSPHRASE"
psk=XXXXXXXXXXXXXXXXXXXXXXXXXXXXXXXXXXXXXXXXXXXXXXXXXXXXXXXXXXXXXXXX
key_mgmt=WPA-PSK # ←追加
proto=WPA2 # ←追加
pairwise=CCMP # ←追加
group=CCMP # ←追加
priority=2 # ←追加
}
多分APに合わせて内容が変わってくると思いますが、今回は参考にしたページの設定そのままで動いてしまったので調べてないです。
続いてIPアドレスの設定ですが、最初にDHCPでテストしてみました。
sudo vi /etc/network/interfaces
auto wlan0 allow-hotplug wlan0 iface wlan0 inet manual
こんな感じの部分を
auto wlan0 allow-hotplug wlan0 iface wlan0 inet dhcp wpa-conf /etc/wpa_supplicant/wpa_supplicant.conf
と変更して再起動!
DHCPでの運用ならこれだけです。
今回はIPアドレスを指定したかったので
auto wlan0 allow-hotplug wlan0 iface wlan0 inet static address WWW.XXX.YYY.ZZZ netmask WWW.XXX.YYY.ZZZ gateway WWW.XXX.YYY.ZZZ wpa-conf /etc/wpa_supplicant/wpa_supplicant.conf
こんな感じに変更しました。
ここまでくればSSHで入り放題なのでもうモニタもキーボードもマウスも要りません!
sudo raspi-config
を実行し、Advanced Options→Hostnameからホスト名をラズパイ花子(raspi-hanako)へ変更、Advanced Options→Memory Splitから使用するGPUメモリを16MBへと変更しました。
なぜ花子なのかは後程明かされることでしょう!?

マンガとアニメとゲームから錬成された宇宙大好きエンジニア。 軌道エレベーターで行ける静止軌道上のコロニーに住まいを移し、ゲームやってマンガ読んでアニメ見て爆睡、ゲームやってマンガ読んでアニメ見て爆睡、という生活を夢見ながら今日もコードを書き続けるのだった。
TAG
- Android
- AWS
- Bitrise
- CodePipeline
- Firebase
- HTML
- iOS
- IoT
- JavaScript
- KPI
- Linux
- Mac
- Memcached
- MGRe
- MGReのゆるガチエンジニアブログ
- MySQL
- PHP
- PICK UP
- PR
- Python
- Ruby
- Ruby on Rails
- SEO
- Swift
- TIPS
- UI/UX
- VirtualBox
- Wantedly
- Windows
- アクセス解析
- イベントレポート
- エンジニアブログ
- ガジェット
- カスタマーサクセス
- サーバ技術
- サービス
- セキュリティ
- セミナー・展示会
- テクノロジー
- デザイン
- プレスリリース
- マーケティング施策
- マネジメント
- ラボ
- リーンスタートアップ
- 企画
- 会社紹介
- 会社紹介資料
- 勉強会
- 実績紹介
- 拡張性
- 採用
- 日常
- 書籍紹介
- 歓迎会
- 社内イベント
- 社員インタビュー
- 社長ブログ
- 視察
- 開発環境